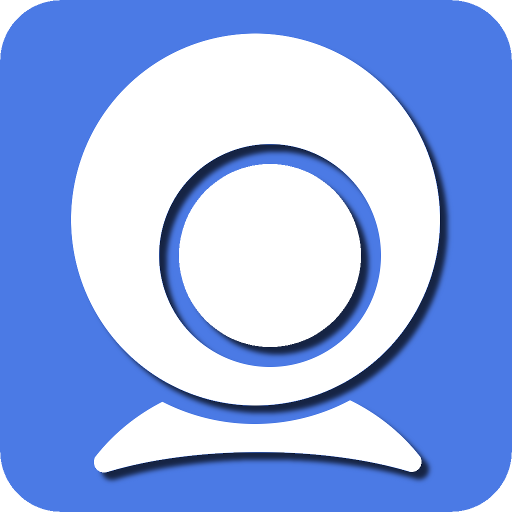In the ever-evolving world of technology, the need for versatile and high-quality webcam solutions has grown significantly. Having a reliable webcam is crucial for remote work, online classes, streaming, or video conferencing. Iriun Webcam stands out as a popular choice, offering a unique solution that transforms your smartphone into a webcam. This comprehensive user guide will walk you through everything you need about the Iriun Webcam, from installation and setup to troubleshooting and advanced features.
Introduction to Iriun Webcam
Iriun Webcam is an innovative software application that allows users to use their smartphones as webcams for their computers. This solution is ideal for those who may not have a dedicated webcam or are seeking better quality than what their built-in laptop cameras offer. The app supports Windows and macOS, making it accessible to many users.
Key Features of Iriun Webcam
- High-Quality Video: Use your smartphone’s high-resolution camera for more precise and detailed video.
- Wireless Connection: You can wirelessly connect your phone to your computer via Wi-Fi, eliminating the need for extra cables.
- Cross-Platform Compatibility: Works seamlessly with both Windows and macOS.
- Ease of Use: Simple installation and setup process with an intuitive interface.
- Integration with Popular Apps: Compatible with major video conferencing and streaming platforms like Zoom, Microsoft Teams, Skype, OBS Studio, and more.
Installation and Setup
Setting up the Iriun Webcam is straightforward. Follow these steps to get started:
Step 1: Download the Iriun Webcam App
1. For Your Computer:
- Visit the Iriun Webcam website and download the software for your operating system (Windows or macOS).
- Follow the installation prompts to complete the setup on your computer.
2. For Your Smartphone:
- Go to the App Store (iOS) or Google Play Store (Android) and search for “Iriun Webcam.”
- Download and install the app on your smartphone.
Step 2: Connect Your Devices
1. Ensure Both Devices Are on the Same Wi-Fi Network:
- For the wireless connection to work, your smartphone and computer must be connected to the same Wi-Fi network.
2. Launch the Iriun Webcam App on Both Devices:
- Open the app on your smartphone and your computer.
3. Establish the Connection:
- The computer application should automatically detect your smartphone. If not, ensure both devices are connected to the same network and try restarting the apps.
Step 3: Configure the Settings
1. Select the Camera on Your Video Conferencing or Streaming Software:
- Open your preferred video conferencing or streaming software.
- Select “Iriun Webcam” as your video source in the settings or preferences menu.
2. Adjust Camera Settings as Needed:
- You can adjust the resolution and other camera settings within the Iriun Webcam app on your smartphone, depending on your needs.
Using Iriun Webcam
Once you have set up the Iriun Webcam, using it is pretty simple. Here are some practical tips and tricks to make the most out of your new webcam setup:
Video Conferencing
1. Position Your Smartphone:
- Place your smartphone on a stable surface or use a tripod to ensure a steady, eye-level shot.
- Avoid positioning the camera too high or low to maintain a professional appearance.
2. Lighting and Background:
- Ensure you have adequate lighting. Lightingral light is best, but if it is unavailable, use a ring light or other artificial lighting sources.
- Choose a clean, clutter-free background to maintain a professional look during video calls.
3. Audio Quality:
- While Iriun Webcam focuses on video quality, good audio is equally important.
- Use a dedicated microphone or headset for better audio clarity.
Streaming
1. Integration with OBS Studio:
- Iriun Webcam is compatible with OBS Studio, a popular streaming software.
- Add a new video capture device in OBS Studio and select “Iriun Webcam” from the list of available cameras.
- Adjust the settings within OBS Studio to optimize your streaming setup.
2. Resolution and Frame Rate:
- Depending on your internet connection and streaming platform, you may need to adjust the resolution and frame rate for optimal performance.
- Higher resolutions (e.g., 1080p) offer better video quality but require more bandwidth.
Troubleshooting Common Issues
You may encounter issues while using the Iriun Webcam despite its user-friendly design. Here are common problems and their solutions:
Connection Issues
1. Ensure Both Devices Are on the Same Network:
- Double-check that your smartphone and computer are connected to the same Wi-Fi network.
2. Restart the Apps:
- Restarting the Iriun Webcam app on both devices can sometimes resolve connectivity issues.
3. Check Firewall Settings:
- Ensure that your firewall or antivirus software is not blocking the Iriun Webcam app from connecting.
Video Quality Issues
1. Adjust Resolution Settings:
- If the video quality is poor, try lowering the resolution in the Iriun Webcam app on your smartphone.
2. Improve LightiLighting lightiLightingignificantly impacts video quality. Ensure you have adequate light for the best results.
3. Close Other Apps:
- Running multiple applications simultaneously can affect performance. Close unnecessary apps to free up resources.
Lag or Delay
1. Check Wi-Fi Signal Strength:
- A weak Wi-Fi signal can cause lag or delay. Ensure ystolid stsolidnd stable Wi-Fi connection.
2. Reduce Network Congestion:
- Limit the number of devices connected to your network to reduce congestion and improve performance.
3. Use a Wired Connection:
- If wireless performance is consistently poor, consider using a USB cable to connect your smartphone to your computer.
Advanced Features
Iriun Webcam offers several advanced features for users looking to enhance their webcam experience further:
Multiple Camera Support
Iriun Webcam supports multiple cameras, allowing you to switch between dimer angles. This feature is handy for streamers or content creators who want to add variety to their videos.
Virtual Reality (VR) Support
For those interested in VR, Iriun Webcam supports using your smartphone as a VR headset. This feature can be accessed through the app’s settings and provides an immersive VR experience.
Custom Resolutions
Advanced users can customize the resolution settings to match their specific needs. This feature is accessible through the app’s settings on your smartphone.
Green Screen
Iriun Webcam integrates with green screen (chroma key) features of streaming software like OBS Studio. This allows users to replace their backgrounds with custom images or videos, adding a professional touch to their streams or video conferences.
Conclusion
Iriun Webcam is a powerful and versatile solution for anyone needing high-quality webcams. By leveraging the advanced cameras in modern smartphones, Irthe in Webcam provides superior video quality compared to many traditional webcams. Its ease of use, wireless connectivity, and compatibility with major platforms make it an excellent choice for remote workers, students, streamers, and content creators. Whether you’re attending a virtual meeting, streaming your gameplay, or recording content for your YouTube channel, Iriun Webcam offers a reliable and user-friendly solution.