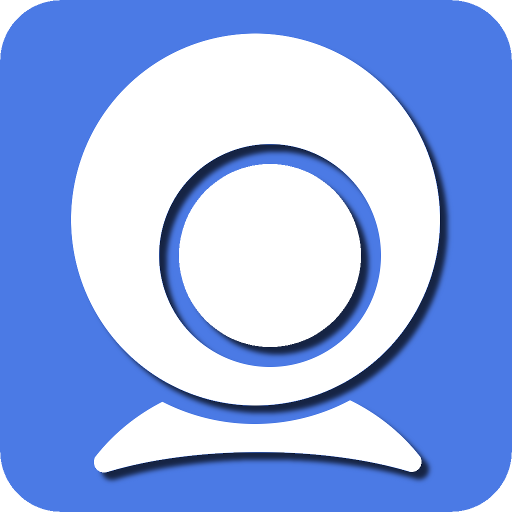In the digital age, communication has evolved, and video calls have become an integral part of our daily lives. Discord, a popular communication platform, has gained immense popularity, and users are constantly looking for ways to enhance their experience. One such enhancement is using Iriun Webcam with Discord, providing users with a higher quality video feed and additional features. In this comprehensive guide, we will walk you through the steps on how to seamlessly integrate Iriun Webcam with Discord for crystal-clear video calls.
Why Choose Iriun Webcam for Discord?
Before diving into the setup process, let’s understand why Iriun Webcam stands out as an excellent choice for Discord users. Iriun Webcam offers high-definition video quality, low latency, and a user-friendly interface. Whether you’re engaging in business meetings, virtual events, or casual conversations, Iriun Webcam ensures a professional and smooth video communication experience.
Step-by-Step Setup Guide
Step 1: Download and Install Iriun Webcam
To get started, visit the official Iriun website and download the Iriun Webcam application. Follow the installation instructions provided to set up the software on your computer.
Step 2: Connect Your Mobile Device
Iriun Webcam allows you to use your mobile device as a webcam. Install the Iriun Webcam app on your smartphone, connect it to your computer using a USB cable, and launch the application on both devices.
Step 3: Configure Iriun Webcam Settings
Once connected, open the Iriun Webcam app on your mobile device. Adjust the video quality settings, resolution, and frame rate according to your preferences. These settings will directly impact the quality of your video feed on Discord.
Step 4: Launch Discord and Access Settings
Open Discord on your computer and log in to your account. Navigate to the “User Settings” by clicking on the gear icon in the bottom left corner of the Discord window.
Step 5: Configure Video Settings in Discord
In the User Settings menu, select “Voice & Video” under the App Settings section. Locate the “Camera” dropdown menu and choose “Iriun Webcam” from the list. This will set Iriun Webcam as your default camera for Discord.
Step 6: Test Your Setup
To ensure everything is working correctly, initiate a video call or join a Discord server with video capabilities. Confirm that Iriun Webcam is delivering the desired video quality and that there are no connectivity issues.
Tips for Optimizing Your Iriun Webcam and Discord Experience
1. Ensure Stable Internet Connection
A stable internet connection is crucial for a seamless video call experience. Consider using a wired connection for both your computer and mobile device to minimize latency.
2. Experiment with Iriun Webcam Settings
Take advantage of Iriun Webcam’s settings to fine-tune your video feed. Adjusting parameters such as brightness, contrast, and saturation can enhance your overall video quality.
3. Keep Software Updated
Regularly check for updates for both Iriun Webcam and Discord to benefit from the latest features and improvements. Updates often include optimizations that enhance performance and stability.
Conclusion
By following this comprehensive guide, you can elevate your Discord video calling experience with the use of Iriun Webcam. Enjoy crystal-clear video quality, low-latency communication, and a user-friendly setup that enhances your virtual interactions. Stay connected and make the most out of your Discord experience with Iriun Webcam.