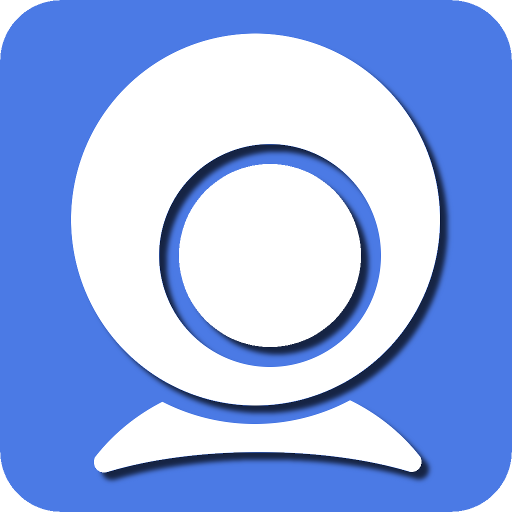IRIUN Webcam is a reliable webcam essential for various purposes, from remote work meetings to online classes and virtual gatherings. How do I install IRIUN Webcam on my computer your smartphone into a high-quality webcam, providing flexibility and convenience. This comprehensive guide will walk you through installing the Iriun Webcam on your computer, ensuring you can easily harness its full potential.
Iriun Webcam is a convenient solution for utilizing your Android smartphone as a webcam for your PC or Mac. Whether you require a webcam for virtual meetings on platforms like Zoom or Skype, this application simplifies the process by leveraging the capabilities of your smartphone.
The functionality of the Iriun Webcam is straightforward, requiring just a few steps to set up. Begin by downloading the application on both your smartphone and the computer you intend to use. Following this, ensure both devices are connected to the same WiFi network, facilitating seamless communication.
Understanding the Benefits of Iriun Webcam
Iriun Webcam stands out among the plethora of webcam solutions available due to its simplicity, reliability, and versatility. By leveraging the power of your smartphone’s camera, the Iriun Webcam offers high-quality video output, enhanced features, and compatibility across various platforms. Whether you’re a professional navigating remote work or a student attending virtual classes, the Iriun Webcam ensures crystal-clear video communication without additional hardware investments.
Preparing Your Computer and Smartphone for Installation
Before installing, you must ensure your computer and smartphone are ready to integrate seamlessly with the Iriun Webcam. Start by checking the compatibility of your devices with the Iriun Webcam application. Visit the official website or app store to verify your smartphone’s operating system compatibility. Additionally, ensure your computer meets the minimum system requirements to support the Iriun Webcam’s functionality, including sufficient storage space and compatible operating system versions.
Installing Iriun Webcam: Step-by-Step Guide
Downloading the Iriun Webcam App
Begin by downloading the Iriun Webcam application on your smartphone. Navigate to the respective app store (Google Play Store for Android or Apple App Store for iOS) and search for “Iriun Webcam.” Once located, initiate the download and installation process by following the on-screen prompts.
Installing Iriun Webcam on Your Smartphone
After the download is complete, launch the Iriun Webcam application on your smartphone. Follow the setup wizard to configure the necessary permissions, such as access to the camera and microphone. Ensure you grant all required permissions to enable seamless functionality. Once the setup is complete, your smartphone will be equipped with Iriun Webcam capabilities.
Connecting Your Smartphone to Your Computer
With the Iriun Webcam application installed on your smartphone, it’s time to establish a connection between your smartphone and computer. Begin by connecting your smartphone to your computer using a USB cable. Once connected, launch the Iriun Webcam application on both devices. Your computer should detect the smartphone as a webcam device automatically.
Configuring Settings for Optimal Performance
After the connection is established, access the settings within the Iriun Webcam application on your computer to fine-tune the configuration for optimal performance. Adjust settings such as video resolution, frame rate, and audio input to meet your requirements. Experiment with different settings to achieve the desired output quality.
Troubleshooting Common Issues
Despite its user-friendly interface, you may encounter occasional issues during the installation or operation of the Iriun Webcam. Common issues include connectivity problems, audio/video synchronization, or compatibility issues with specific applications. In such cases, refer to the troubleshooting guide Iriun Webcam’s support resources provided. Additionally, ensure you have the latest updates installed for the Iriun Webcam application and your computer’s operating system to address any known bugs or compatibility issues.
Maximizing the Potential of Iriun Webcam
Once the Iriun Webcam is installed and configured on your computer, explore its advanced features to elevate your virtual experience further. Experiment with features such as background blur, facial recognition, and virtual backgrounds to personalize your video calls and presentations. Additionally, integrate the Iriun Webcam with third-party applications such as Zoom, Skype, or Microsoft Teams to seamlessly enhance your virtual communication capabilities.
Conclusion
Installing the Iriun Webcam on your computer offers a convenient and cost-effective solution to elevate your virtual communication experience. By leveraging the power of your smartphone’s camera, the Iriun Webcam provides high-quality video output and advanced features without additional hardware investments.
Follow the step-by-step guide outlined in this article to install the Iriun Webcam seamlessly and unlock its full potential. Say goodbye to grainy video quality and connectivity woes – with Iriun Webcam, you’re ready to conquer the virtual world confidently.