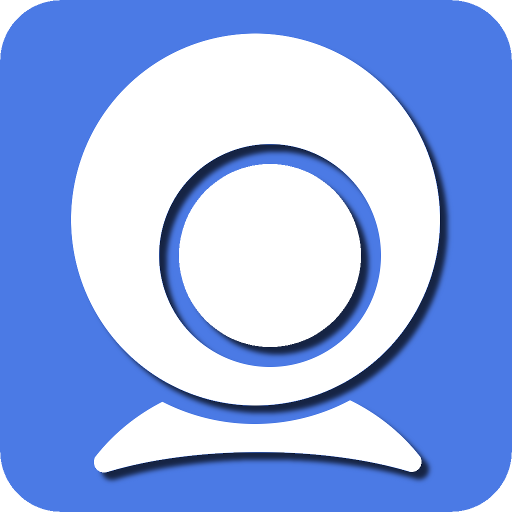Iriun Webcam has become a popular choice for turning your smartphone into a high-quality webcam for your computer. It offers a convenient solution, especially when traditional webcams are hard to find or when you need better video quality. However, like any software, Iriun Webcam can encounter issues that disrupt its performance. In this comprehensive guide, we’ll explore the most common problems users face with Iriun Webcam and provide step-by-step solutions to troubleshoot them effectively.
Installation Issues
Problem: Iriun Webcam Fails to Install
Sometimes, users encounter difficulties during the installation process, such as the software failing to install or generating error messages.
Solution:
- Check System Requirements: Ensure that your computer meets the minimum system requirements for Iriun Webcam. The software is compatible with Windows, macOS, and Linux. Verify that your operating system is up to date.
- Administrator Privileges: Make sure you have administrator rights on your computer. This is necessary to install software. Right-click the installer file and select “Run as administrator.”
- Disable Antivirus Software: In some cases, antivirus programs may mistakenly identify Iriun Webcam as a threat and block the installation. Temporarily disable your antivirus software and try reinstalling.
- Download the Latest Version: Ensure you’re downloading the latest version of Iriun Webcam from the official website. Outdated versions may have bugs or compatibility issues.
Connection Issues
Problem: Iriun Webcam Not Connecting to PC
One of the most common issues is the failure of Iriun Webcam to connect to the computer, which can result from various factors.
Solution:
- Wi-Fi Connection: Iriun Webcam relies on a stable Wi-Fi connection. Ensure that both your smartphone and computer are connected to the same Wi-Fi network. If possible, use a 5GHz network for better stability.
- Firewall Settings: Your computer’s firewall may be blocking the connection. Temporarily disable the firewall or create an exception for Iriun Webcam.
- Check IP Address: On the Iriun Webcam app on your phone, check the IP address displayed. Ensure that this IP address matches the one on your computer’s Iriun Webcam client.
- Restart Devices: Sometimes, a simple restart of your smartphone and computer can resolve connection issues. Restart both devices and try reconnecting.
- USB Connection: If the wireless connection fails, try using a USB cable to connect your phone to the computer. Enable USB debugging on your phone and select the appropriate connection mode.
Video Quality Issues
Problem: Poor Video Quality or Lagging
Users may experience poor video quality, such as low resolution, lagging, or choppy video, which can be frustrating, especially during important video calls.
Solution:
- Adjust Video Settings: In the Iriun Webcam app, go to settings and adjust the video resolution to match your computer’s capabilities. Higher resolutions require more bandwidth and processing power, so find a balance that works for your setup.
- Close Background Apps: Running multiple applications simultaneously can strain your computer’s resources, leading to video lag. Close unnecessary apps to free up system resources.
- Update Graphics Drivers: Outdated graphics drivers can affect video performance. Update your computer’s graphics drivers to the latest version.
- Optimize Network Connection: A weak Wi-Fi signal can cause video lag. Move closer to the router or use a wired Ethernet connection for better stability.
- Use a Different Camera App: Sometimes, the default camera app on your phone may not work well with Iriun Webcam. Try using a third-party camera app that allows manual control over video settings.
Audio Issues
Problem: No Sound or Audio Distortion
Audio issues, such as no sound or distorted audio, can severely impact the usability of Iriun Webcam, especially for video conferences.
Solution:
- Check Audio Source: Ensure that the correct audio source is selected in both the Iriun Webcam app and your video conferencing software. Sometimes, the default audio source may not be set correctly.
- Enable Microphone Access: On your smartphone, ensure that the Iriun Webcam app has permission to access the microphone. Go to your phone’s settings, find the app permissions, and enable microphone access.
- Test Audio in Other Apps: Check if the microphone works in other apps on your phone. If not, the issue may be with your phone’s microphone rather than the Iriun Webcam.
- Update Audio Drivers: Ensure that your computer’s audio drivers are up to date. Outdated drivers can cause compatibility issues with Iriun Webcam.
- Use an External Microphone: If the built-in microphone on your smartphone isn’t performing well, consider using an external microphone for better audio quality.
App Crashes and Freezes
Problem: Iriun Webcam App Crashes or Freezes
App crashes or freezes can interrupt your workflow and lead to frustration.
Solution:
- Update the App: Ensure that you are using the latest version of the Iriun Webcam app. Developers often release updates to fix bugs and improve stability.
- Clear Cache: On your smartphone, go to the app settings and clear the cache of the Iriun Webcam app. This can resolve issues related to corrupted cache files.
- Reinstall the App: If the app continues to crash, uninstall it and reinstall it from the app store. This can resolve issues related to corrupted installation files.
- Check for Conflicting Apps: Some apps may conflict with Iriun Webcam, causing it to crash. Temporarily disable or uninstall apps that may interfere, such as other camera or webcam apps.
- Restart Your Device: A simple restart can often resolve app crashes. Restart your smartphone and try launching the Iriun Webcam app again.
Compatibility Issues
Problem: Iriun Webcam Not Compatible with Software
Sometimes, users find that Iriun Webcam doesn’t work with specific video conferencing or streaming software.
Solution:
- Check Software Compatibility: Ensure that the software you’re using is compatible with Iriun Webcam. Most video conferencing tools like Zoom, Skype, and Microsoft Teams should work, but some lesser-known apps may not be compatible.
- Use Virtual Camera: If the software doesn’t recognize Iriun Webcam directly, you can use it as a virtual camera. Many streaming and video conferencing apps allow you to select a virtual camera as the video source.
- Update Software: Make sure that both Iriun Webcam and the software you’re using are updated to the latest versions. Compatibility issues often arise from outdated software.
- Use OBS or Other Intermediary Software: If your software doesn’t recognize Iriun Webcam, try using OBS (Open Broadcaster Software) or similar programs as an intermediary. You can set up Iriun Webcam as a source in OBS and then use OBS as the camera source in your desired software.
Battery Drain on Smartphone
Problem: Rapid Battery Drain While Using Iriun Webcam
Using your smartphone as a webcam can quickly drain its battery, especially during long video sessions.
Solution:
- Use a Power Source: Connect your smartphone to a power source while using Iriun Webcam to prevent the battery from draining. A stable power connection ensures that your phone doesn’t run out of battery during important calls.
- Lower Screen Brightness: Reduce the screen brightness on your smartphone to conserve battery life. The screen doesn’t need to be very bright if you’re using the rear camera.
- Use Low Power Mode: Enable low power mode on your smartphone to extend battery life. This can reduce background activity and conserve energy.
- Disable Unnecessary Features: Turn off features like Bluetooth, GPS, and Wi-Fi scanning when not needed. These features can consume battery power even when not in active use.
- Limit Camera Usage: If possible, limit the camera usage to essential parts of the video call. Turning off the camera when not needed can save battery life.
Overheating Issues
Problem: Smartphone Overheats While Using Iriun Webcam
Extended use of Iriun Webcam can cause your smartphone to overheat, leading to potential damage or performance throttling.
Solution:
- Monitor Temperature: Keep an eye on your smartphone’s temperature. If it gets too hot, take a break and allow it to cool down before resuming use.
- Improve Airflow: Ensure good airflow around your smartphone. Avoid placing it on soft surfaces like beds or cushions that can trap heat. Use a phone stand to allow better ventilation.
- Close Background Apps: Running multiple apps in the background can cause your phone to overheat. Close unnecessary apps to reduce the load on your smartphone’s processor.
- Reduce Video Quality: Lowering the video quality can reduce the strain on your smartphone’s processor, helping to prevent overheating.
- Use a Cooling Pad: Consider using a cooling pad or fan designed for smartphones to help dissipate heat during prolonged use.
Privacy and Security Concerns
Problem: Concerns About Privacy and Unauthorized Access
Using your smartphone as a webcam may raise privacy concerns, especially if you’re worried about unauthorized access.
Solution:
- Secure Wi-Fi Network: Ensure that your Wi-Fi network is secure with a strong password to prevent unauthorized access. Avoid using public or unsecured networks.
- App Permissions: Regularly review the permissions granted to the Iriun Webcam app. Only allow necessary permissions and disable access to sensitive features when not in use.
- Turn Off When Not in Use: Always turn off the Iriun Webcam app when not in use to prevent any unauthorized access to your camera.
- Use a Camera Cover: When you’re not using Iriun Webcam, consider covering your smartphone’s camera with a physical cover to ensure privacy.
- **Regular Updates
- Regular Updates: Keep the Iriun Webcam app and your smartphone’s operating system updated to the latest versions. Developers often release updates that address security vulnerabilities and enhance privacy protections.
Problem: Iriun Webcam Not Being Detected or Recognized as the Default Camera
In some cases, even after successfully setting up Iriun Webcam, your computer or video conferencing software might not recognize it as the default camera.
Solution:
- Set as Default Camera: On your computer, go to the settings of your video conferencing software and manually select Iriun Webcam as the default camera. Some programs might automatically default to the built-in webcam, so this step ensures the correct camera is used.
- Disable Built-In Webcam: If your computer has a built-in webcam, you can disable it temporarily in the device manager (Windows) or system preferences (macOS) to force the software to use Iriun Webcam.
- Restart the Software: Sometimes, restarting the video conferencing software or the entire computer can help it recognize Iriun Webcam as the primary camera.
- Check Camera Permissions: Make sure that the software has the necessary permissions to access the camera. On Windows, you can check this in the Privacy settings under “Camera.” On macOS, check under “Security & Privacy.”
- Test with Different Software: If Iriun Webcam isn’t recognized by one application, try testing it with another program like Skype, Zoom, or Google Meet to ensure the issue isn’t isolated to a specific software.
Delay in Video Feed
Problem: Noticeable Delay or Latency in the Video Feed
Experiencing a delay between what happens in real-time and when it appears on the screen can be problematic, especially during live video calls or streams.
Solution:
- Optimize Network Connection: Ensure that you’re on a strong and stable Wi-Fi connection. A weak or unstable connection can introduce latency in the video feed.
- Reduce Resolution: Lowering the video resolution in the Iriun Webcam app can help reduce the processing load and decrease latency.
- Close Background Applications: If your computer is running many applications simultaneously, it could slow down processing speeds. Close unnecessary programs to free up resources for Iriun Webcam.
- Use Wired Connection: Consider using a wired connection via USB instead of Wi-Fi. This can significantly reduce latency, providing a more stable and quicker video feed.
- Upgrade Hardware: If you consistently experience delays, it might be worth upgrading your computer’s hardware, such as adding more RAM or using a faster processor, to handle the video feed better.
Inconsistent Frame Rates
Problem: The Video Feed Has Inconsistent Frame Rates or Stutters
Inconsistent frame rates can make your video appear choppy or jittery, which can be distracting during video calls or streaming.
Solution:
- Adjust Frame Rate Settings: In the Iriun Webcam app, adjust the frame rate settings to a lower rate if you’re experiencing stutters. A lower frame rate requires less processing power and can smooth out the video.
- Ensure Adequate Lighting: Poor lighting conditions can affect the camera’s performance, leading to inconsistent frame rates. Make sure you are in a well-lit environment to ensure smooth video output.
- Update Smartphone Software: Ensure that your smartphone’s operating system is updated to the latest version. Sometimes, frame rate issues can be related to outdated software or bugs.
- Free Up System Resources: Similar to addressing latency issues, freeing up system resources by closing background applications can improve frame rate consistency.
- Test on Different Devices: If the issue persists, try using Iriun Webcam on a different smartphone or computer to determine if the problem is hardware-related.
App Not Opening or Crashing on Startup
Problem: Iriun Webcam App Fails to Open or Crashes Immediately After Launching
An app that crashes on startup can prevent you from using your smartphone as a webcam altogether.
Solution:
- Reinstall the App: Uninstall the Iriun Webcam app from your smartphone and reinstall it from the official app store. This can resolve issues caused by corrupted installation files.
- Clear Cache and Data: Go to your smartphone’s settings, navigate to the Iriun Webcam app, and clear the cache and data. This can resolve problems related to corrupt data or settings.
- Check for Software Conflicts: Ensure that no other camera or webcam apps are running in the background that might conflict with Iriun Webcam. Close or uninstall any unnecessary apps.
- Restart Your Device: A simple restart of your smartphone can sometimes resolve app crashes. Try restarting your device and then reopening the Iriun Webcam app.
- Check for Device Compatibility: Verify that your smartphone model is compatible with the latest version of Iriun Webcam. Some older devices might not support the app, especially after updates.
Inability to Switch Between Front and Rear Cameras
Problem: Unable to Switch Between Front and Rear Cameras on Smartphone
Switching between the front and rear cameras can be useful depending on the situation, but sometimes the option may not work as expected.
Solution:
- Check App Settings: In the Iriun Webcam app, ensure that the option to switch cameras is enabled. Some settings might prevent you from switching between cameras during use.
- Restart the App: Close the Iriun Webcam app completely and reopen it. This can sometimes resolve issues with camera switching.
- Check Camera Permissions: Ensure that the app has permission to access both the front and rear cameras on your smartphone. Go to your phone’s settings and check the app’s permissions.
- Reinstall the App: If the problem persists, uninstall the app and reinstall it. This can fix issues related to corrupted files or settings.
- Test with a Different App: Try using another camera app to see if you can switch between cameras. If the issue occurs in other apps, the problem might be with your smartphone’s camera hardware or software.
Conclusion
Iriun Webcam is a powerful tool for turning your smartphone into a webcam, but like any technology, it can encounter issues. By following the troubleshooting steps outlined in this guide, you can resolve most common problems and ensure a smooth experience. Whether you’re dealing with installation issues, connection problems, or video quality concerns, these solutions should help you get Iriun Webcam working optimally.
Remember, regular updates, both for the app and your devices, play a crucial role in maintaining compatibility and performance. Additionally, optimizing your network connection, managing system resources, and ensuring proper app settings will contribute to a more stable and reliable experience.
By addressing these common issues, you can make the most of Iriun Webcam, enjoying high-quality video calls, streaming, and content creation with ease. Whether you’re using it for professional meetings, online classes, or personal communication, troubleshooting these problems will help you maintain a seamless connection and avoid frustrating disruptions.