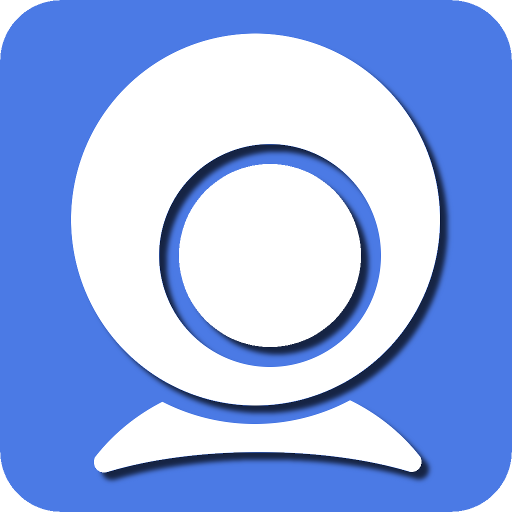In the fast-paced digital age, video communication has become an integral part of our daily lives. Whether for remote work, virtual meetings, or online classes, having a reliable webcam is essential. In this comprehensive guide, we’ll walk you through the process of connecting the Iriun Webcam to your PC, ensuring a hassle-free experience that maximizes your video quality.
1. Understanding the Iriun Webcam Advantage
In this section, we’ll delve into the features and benefits of the Iriun Webcam, highlighting its superior video quality, ease of use, and compatibility with various devices. Mentioning the key advantages right at the beginning captures the reader’s attention and sets the stage for the detailed guide that follows.
2. Prerequisites for Seamless Connectivity
Before diving into the connection process, it’s crucial to ensure that your PC and Iriun Webcam are set up for optimal performance. Discuss the system requirements, such as operating system compatibility and hardware specifications, to avoid any potential issues during the installation process.
3. Step-by-Step Guide to Connecting Iriun Webcam to PC
a. Download and Install the Iriun Webcam App
Guide your readers through the process of downloading and installing the Iriun Webcam application on their PC. Include relevant screenshots and tips to make this step user-friendly. Incorporate keywords related to Iriun Webcam setup to enhance the article’s SEO.
b. Connect the Iriun Webcam to Your PC via USB or Wi-Fi
Explain the two main connection options: USB and Wi-Fi. Provide detailed steps for each method, addressing potential troubleshooting scenarios. Use headings and subheadings to break down the information, making it easy for readers to follow.
c. Configure Settings for Optimal Video Quality
Discuss the various settings within the Iriun Webcam app that users can adjust to enhance video quality. Touch on resolution, frame rate, and other relevant options, guiding readers on how to optimize their webcam settings for different scenarios.
2. Troubleshooting Common Issues
Anticipate potential challenges users may face and offer solutions. Whether it’s connection issues, software conflicts, or performance hiccups, providing troubleshooting tips demonstrates your expertise and ensures a positive user experience.
4. Tips for Maximizing Iriun Webcam Performance
Share additional tips and tricks to help users make the most out of their Iriun Webcam. This could include lighting recommendations, background considerations, or suggestions for maintaining a stable internet connection during video calls
Introduction to Iriun Webcam
The Iriun Webcam is a cutting-edge webcam solution designed to meet the demands of today’s dynamic virtual communication landscape. Developed with precision and innovation, this webcam has gained recognition for its high-quality video output and versatile connectivity options.
High Definition Video Output:
One of the standout features of the Iriun Webcam is its ability to deliver high-definition video output. Whether you’re engaged in professional video conferences, virtual meetings, or online content creation, the Iriun Webcam ensures that your video quality remains crisp and clear.
Compatibility Across Platforms:
Versatility is key in the digital age, and the Iriun Webcam excels in this aspect. Compatible with a range of operating systems, including Windows and macOS, this webcam seamlessly integrates with various platforms, making it a go-to choice for users with diverse preferences.
5. Key Features and Benefits
Wireless Connectivity Options:
Recognizing the importance of flexibility, the Iriun Webcam offers wireless connectivity options, allowing users to connect their webcams to their PCs via Wi-Fi or Bluetooth. This feature not only reduces cable clutter but also provides users with the freedom to position their webcams strategically for the best framing and lighting.
Low-Light Performance:
In challenging lighting conditions, the Iriun Webcam excels. Equipped with advanced low-light performance capabilities, this webcam ensures that your video remains clear and vibrant, even in dimly lit environments. Say goodbye to grainy or pixelated video feeds during those evening video conferences.
User-Friendly Interface:
Navigating the Iriun Webcam software is a breeze, thanks to its intuitive and user-friendly interface. Whether you’re adjusting settings, fine-tuning video quality, or troubleshooting, the interface simplifies the process, catering to both tech-savvy users and those new to webcam customization.
Regular Software Updates:
To stay ahead of evolving technological trends, the Iriun Webcam team regularly releases software updates. These updates not only introduce new features but also enhance the overall performance and stability of the webcam. Users can expect ongoing support and improvements, ensuring their webcam investment remains current and efficient.
6. Checking Hardware Compatibility
Processor and RAM:
Verify that your PC’s processor and RAM meet or exceed the minimum requirements specified by Iriun Webcam. A modern processor and ample RAM contribute to smooth video processing and streaming. Ensure your system has the processing power to handle high-definition video output.
USB Ports:
For users opting for a wired connection, confirm that your PC has available USB ports. The Iriun Webcam typically connects via USB, so having an accessible port ensures a stable and reliable connection. If your PC has USB-C ports, check for compatibility or ensure you have the necessary adapters.
Graphics Card:
A dedicated graphics card can significantly enhance video rendering capabilities. While not always a strict requirement, having a capable graphics card can contribute to a smoother video conferencing experience, especially in high-resolution scenarios.
7. Software Prerequisites
Operating System Compatibility:
Iriun Webcam is designed to be compatible with various operating systems, including Windows and macOS. Confirm that your PC runs an operating system supported by the Iriun Webcam software. Check for the latest updates to ensure compatibility with the most recent versions.
Software Dependencies:
Some features of the Iriun Webcam may rely on additional software components or drivers. Ensure that your PC has the necessary software dependencies installed. This may include updated drivers for USB controllers, graphics cards, and other relevant
8. Navigating to the Official Website
Open Your Web Browser:
Launch your preferred web browser on your PC.
Visit the Official Iriun Webcam Website:
Navigate to the official Iriun Webcam website. You can do this by entering the following URL into your browser’s address bar: https://www.iriun.com/.
Locate the Download Section:
Once on the website, locate the “Download” or “Get Started” section. This is where you’ll find the software download link.
9. Step-by-Step Installation Guide
Select Your Operating System:
Identify and select your PC’s operating system (Windows or macOS). The website should automatically detect your system, but double-check to ensure accuracy.
Initiate the Download:
Click on the download link for the Iriun Webcam software. Your browser may prompt you to confirm the download; proceed with the download process.
Run the Installer:
Once the download is complete, locate the installer file (typically a .exe file on Windows or .dmg file on macOS) in your downloads folder or the location specified by your browser. Double-click the installer file to initiate the installation process.
Follow On-Screen Instructions:
The installer will guide you through the installation process. Follow the on-screen instructions to set up the Iriun Webcam software on your PC. This may include accepting license agreements, choosing installation preferences, and specifying the installation directory.
Complete the Installation:
Allow the installer to complete the installation process. Once finished, you may be prompted to restart your computer to finalize the installation. If prompted, restart your PC.
Launch the Iriun Webcam Software:
After restarting, launch the Iriun Webcam software. The software interface should open, indicating a successful installation.
10. USB Connection
Connect the Iriun Webcam to Your PC:
Using the provided USB cable, connect one end to the Iriun Webcam and the other end to an available USB port on your PC.
Launch the Iriun Webcam Software:
Open the Iriun Webcam software on your PC. The software should automatically detect the connected webcam.
Check Webcam Settings:
Within the Iriun Webcam software, navigate to the settings or preferences section. Ensure that the webcam settings, such as resolution and frame rate, align with your preferences.
Adjust Positioning:
Position the Iriun Webcam to achieve the desired framing for your video. This step is crucial for optimizing your on-screen presence during video calls.
Test the Connection:
Initiate a test video call using your preferred video conferencing platform to ensure that the Iriun Webcam is functioning correctly. Adjust settings as needed to enhance video quality.
11. Wireless Connection Options
Enable Wi-Fi on Your PC:
Ensure that Wi-Fi is enabled on your PC. Connect to the same Wi-Fi network that your Iriun Webcam is connected to.
Configure Iriun Webcam Software:
Open the Iriun Webcam software and navigate to the wireless connection settings. Follow the on-screen instructions to connect your Iriun Webcam to your PC via Wi-Fi.
Verify Connection:
Confirm that the Iriun Webcam is successfully connected to your PC over Wi-Fi. Check the software interface for connection status indicators.
Adjust Settings and Test:
Similar to the USB connection, adjust webcam settings and test the connection by initiating a video call. Make any necessary adjustments for optimal performance.
12. Bluetooth Connection
Enable Bluetooth on Your PC:
If your Iriun Webcam supports Bluetooth connectivity, enable Bluetooth on your PC. Ensure that the webcam is discoverable.
Pair Iriun Webcam with Your PC:
Pair the Iriun Webcam with your PC using the Bluetooth settings. Follow any on-screen prompts to complete the pairing process.
Configure Iriun Webcam Software:
Open the Iriun Webcam software and access the Bluetooth settings. Connect your Iriun Webcam to your PC via Bluetooth.
Verify Connection:
Confirm that the Iriun Webcam is successfully connected to your PC over Bluetooth. Check the software interface for connection status.
Adjust Settings and Test:
Fine-tune webcam settings and test the Bluetooth connection by initiating a video call. Ensure that the video quality meets your expectations.
13. Conclusion:
You have successfully connected your Iriun Webcam to your PC, either through a USB cable, Wi-Fi, or Bluetooth, based on your preference. With the webcam configured and optimized, you’re now ready to embark on seamless video conferencing experiences. In the next section, we’ll explore how to fine-tune video quality settings and address common challenges, ensuring that your Iriun Webcam consistently delivers exceptional performance.