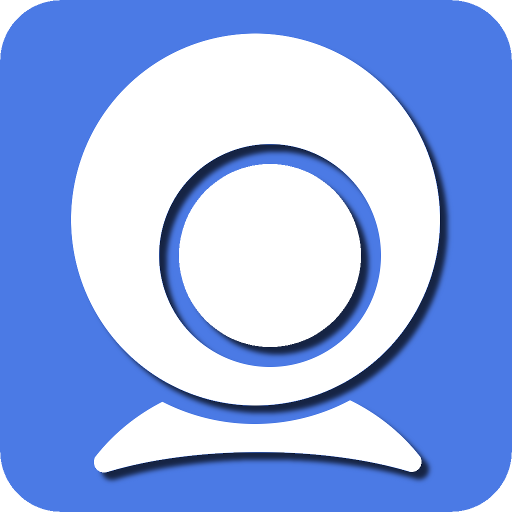In the world of content creation and live streaming, a high-quality webcam can make all the difference. One such webcam gaining popularity is the Iriun Webcam, known for its crisp video output. In this comprehensive guide, we will delve into the step-by-step process of connecting your Iriun Webcam to OBS (Open Broadcaster Software), a powerful and versatile tool for streaming. Get ready to enhance your streaming experience and captivate your audience with professional-grade video quality.
1. Understanding the Iriun Webcam
In the ever-evolving landscape of content creation and live streaming, having a reliable and high-quality webcam is paramount. The Iriun Webcam has emerged as a popular choice among creators, thanks to its exceptional video output and versatile features. In this section, we’ll take a closer look at the Iriun Webcam, unraveling the key aspects that make it a standout option for those looking to elevate their streaming game.
1.1 Introduction to Iriun Webcam
The Iriun Webcam is a software-based webcam solution that transforms your smartphone into a fully functional webcam. Compatible with both Android and iOS devices, this innovative application eliminates the need for additional hardware and offers a cost-effective way to enhance your video quality.
1.2 Key Features of Iriun Webcam
High-Resolution Video
Explore the Iriun Webcam’s capability to deliver high-resolution video, ensuring that every detail is captured with clarity.
Low Latency Streaming
Dive into the low-latency streaming experience provided by Iriun Webcam, allowing for real-time communication with your audience.
Cross-Platform Compatibility
Learn about the flexibility of Iriun Webcam, which seamlessly integrates with popular video conferencing and streaming platforms.
Wireless Connectivity
Understand the convenience of wireless connectivity, enabling you to move freely while maintaining a stable connection between your smartphone and computer.
Customization Options
Delve into the various customization options available in the Iriun Webcam app, allowing you to tailor your video settings to meet your specific streaming needs.
1.3 Why Choose Iriun Webcam for Streaming?
The decision to use Iriun Webcam for your streaming endeavors is backed by a multitude of benefits that contribute to an enhanced and professional streaming experience.
Cost-Effective Solution
Explore how Iriun Webcam provides a budget-friendly alternative to traditional webcams without compromising on quality.
Flexibility and Mobility
Understand how the mobility of using your smartphone as a webcam opens up new possibilities for content creation on the go.
Quality Without Compromise
Discover how Iriun Webcam ensures top-notch video quality, rivaling dedicated webcam solutions in the market.
Continuous Updates and Support
Highlighting the commitment of the Iriun team to providing regular updates and support, ensuring compatibility with the latest devices and software.
2. Getting Started with OBS
Open Broadcaster Software, commonly known as OBS, has become a staple for content creators, gamers, and live streamers worldwide. In this section, we’ll guide you through the initial steps of getting started with OBS, from downloading the software to configuring your settings for optimal streaming performance.
2.1 Introduction to OBS
Open Broadcaster Software, an open-source project, has gained widespread popularity for its feature-rich platform that caters to both beginners and advanced users. Whether you’re streaming on platforms like Twitch, YouTube, or engaging in video conferencing, OBS offers a versatile and customizable solution.
2.2 Setting Up OBS
Before diving into the intricacies of OBS, you’ll need to download and install the software on your system. Follow these step-by-step instructions to set up OBS:
Visit the Official OBS Website
Head to the official OBS website at obsproject.com to access the latest version of the software.
Choose Your Operating System
OBS is compatible with Windows, macOS, and Linux. Select the version that corresponds to your operating system and initiate the download.
Installation Process
Run the downloaded installer and follow the on-screen instructions to complete the installation of OBS on your system.
Launching OBS for the First Time
Once installed, launch OBS. You’ll be greeted with the main interface, which includes scenes, sources, and various controls.
Initial OBS Configuration
Now that OBS is installed, it’s time to configure the settings to suit your streaming needs. Follow these essential steps:
Setting Up Your Profile and Scene Collection
Create a profile and scene collection to organize your settings and scenes efficiently.
Video Settings
Adjust your base (canvas) and output (scaled) resolution based on your preferences and the capabilities of your hardware.
Output Settings
Configure your streaming and recording settings, including bitrate, encoder, and recording path.
Audio Settings
Set up your microphone and desktop audio sources, ensuring balanced levels for your stream.
Hotkeys and Advanced Settings
Explore the hotkey options for quick control during your streams, and delve into advanced settings for additional customization.
3. Preparing Your System for Iriun Webcam Integration
Before you can harness the power of Iriun Webcam in conjunction with OBS, it’s crucial to ensure that your system is ready to handle the integration seamlessly. This chapter will guide you through the essential steps to prepare your system, covering everything from checking system requirements to installing the Iriun Webcam application.
3.1 System Requirements
To guarantee a smooth integration of Iriun Webcam with OBS, verify that your system meets the necessary requirements. This includes both hardware and software specifications.
Operating System Compatibility
Ensure that your operating system (Windows, macOS, or Linux) is compatible with both Iriun Webcam and OBS.
Processor and RAM
Check the recommended processor and RAM specifications to ensure optimal performance during streaming.
Graphics Card
Verify that your graphics card meets the requirements for video processing and rendering.
USB Ports
Confirm the availability of USB ports on your system for connecting your smartphone to your computer.
Installing Iriun Webcam App
Now that you’ve confirmed your system meets the necessary requirements, let’s proceed with installing the Iriun Webcam application.
Downloading Iriun Webcam App
Visit the official Iriun website or the app store on your smartphone to download the Iriun Webcam application.
Installing on Smartphone
Follow the installation instructions provided by the app store for your specific smartphone platform (Android or iOS).
Connecting Smartphone to Computer
Use a USB cable to connect your smartphone to your computer. Ensure that your phone is set to transfer files and grant necessary permissions for the Iriun Webcam app.
Launching Iriun Webcam App
Open the Iriun Webcam app on your smartphone. You should see a live preview of your smartphone camera on the app interface.
With the Iriun Webcam application successfully installed on your smartphone and your device connected to your computer, you’re now ready to move on to the next steps of configuring Iriun Webcam settings and integrating it with OBS. The upcoming chapters will guide you through this process, ensuring that your streaming setup is optimized for exceptional video quality. Get ready to elevate your streaming experience to new heights with the seamless integration of Iriun Webcam and OBS.
4. Connecting Iriun Webcam to OBS
Now that your system is primed with the Iriun Webcam application installed and your smartphone connected, it’s time to seamlessly integrate Iriun Webcam with OBS. In this chapter, we will guide you through the process of connecting your Iriun Webcam to OBS for a flawless streaming experience.
4.1 Launching Iriun Webcam
Before connecting Iriun Webcam to OBS, ensure that the Iriun Webcam application is up and running on your smartphone.
Open Iriun Webcam App
Unlock your smartphone and open the Iriun Webcam app. You should see the live camera feed from your smartphone’s camera within the app.
Verify Connection Status
Check the connection status to ensure that your smartphone is successfully connected to your computer via USB. A stable connection is essential for optimal streaming quality.
4.2 Configuring Iriun Webcam Settings
To ensure the best video quality, take a moment to optimize the settings within the Iriun Webcam app.
Video Resolution and Frame Rate
Access the settings menu in the Iriun Webcam app to adjust video resolution and frame rate. Choose settings that align with your streaming preferences and your computer’s capabilities.
Audio Settings (Optional)
If you plan to use audio from your smartphone, configure audio settings within the Iriun Webcam app. Ensure that microphone permissions are granted on your smartphone.
4.3 Integrating Iriun Webcam with OBS
With Iriun Webcam configured to your preferences, it’s time to connect it to OBS for a unified streaming setup.
Launch OBS
Open OBS on your computer. You should see the OBS main interface with scenes, sources, and controls.
Adding a Video Capture Device Source
Inside the OBS interface, click on the “+” button under the “Sources” section. Choose “Video Capture Device.”
Naming Your Source
Give your new source a name (e.g., “Iriun Webcam”) and click “OK.”
Selecting Iriun Webcam
In the “Device” dropdown menu, choose “Iriun Webcam” as your video capture device.
Confirming Settings
Verify that the video settings match your preferences. You can also adjust the positioning and size of your Iriun Webcam source within the OBS canvas.
Click “OK”*
Once satisfied with the settings, click “OK” to add the Iriun Webcam source to your OBS scene.
5. Advanced OBS Settings for Iriun Webcam
Now that you’ve successfully connected your Iriun Webcam to OBS, it’s time to delve into the advanced settings within OBS to fine-tune your streaming setup. In this chapter, we will explore various configurations to ensure optimal video and audio quality, giving your content a professional edge.
5.1 Video and Audio Configuration
Video Settings
- Base (Canvas) Resolution: Consider adjusting the base resolution in OBS to match the native resolution of your Iriun Webcam. This ensures a clear and crisp video output.
- Output (Scaled) Resolution: Fine-tune the scaled resolution based on your streaming platform’s requirements and your audience’s viewing preferences.
- Downscale Filter: Experiment with different downscale filters (e.g., Bicubic, Lanczos) to find the one that provides the best balance between sharpness and performance.
Audio Settings
- Microphone and Desktop Audio: Ensure that your audio sources (microphone and desktop audio) are correctly configured. Adjust the volume levels to achieve a balanced audio mix.
- Audio Monitoring (Optional): Explore the option of audio monitoring if you need to hear your audio sources while streaming. This can be particularly useful for adjusting audio levels on the fly.
5.2 Scene and Source Management
Creating Scenes
- Scene Organization: Consider creating multiple scenes to accommodate different setups or transitions during your stream. For example, you might have a scene for gaming, another for Q&A sessions, and so on.
- Transition Effects: Experiment with transition effects between scenes to add a professional touch to your stream. OBS offers various transition options, such as cut, fade, and slide.
Source Management
- Scene Hierarchy: Organize your sources within scenes by adjusting their order in the hierarchy. This ensures that the most critical elements are displayed prominently.
- Source Properties: Explore the properties of your Iriun Webcam source in OBS. Adjust settings such as chroma keying (if applicable) to remove backgrounds, and experiment with filters to enhance video quality.
With these advanced OBS settings, you’re well on your way to creating a polished and professional streaming setup that showcases the full potential of your Iriun Webcam. In the next chapter, we will address common issues that may arise during the integration process and provide troubleshooting tips to ensure a seamless streaming experience. Stay tuned for valuable insights on optimizing performance and overcoming challenges!
6. Conclusion
The successful integration of Iriun Webcam with OBS opens a gateway to unparalleled streaming quality. By following this guide, you’ve laid the foundation for a professional streaming setup, combining the superior capabilities of Iriun Webcam with the versatility of OBS. Whether you’re engaging in gaming, content creation, or virtual meetings, this seamless connection ensures a visually compelling and immersive experience for your audience. Keep exploring the features, experimenting with settings, and infusing creativity to unlock the full potential of your streaming endeavors. Elevate your content, captivate your viewers, and enjoy the journey of creating impactful and engaging streams.