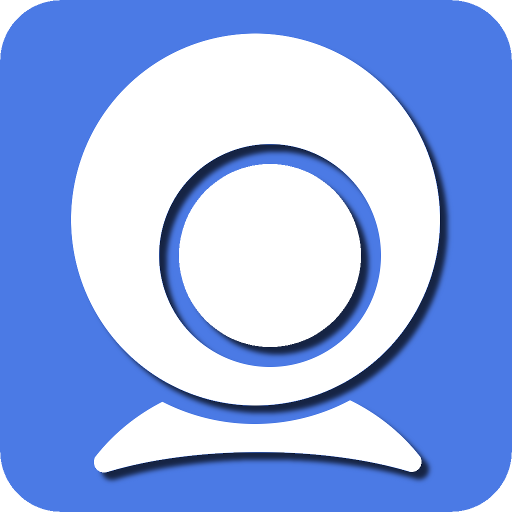In the era of remote work and virtual communication, having a seamless video conferencing setup is crucial. Zoom has emerged as a popular platform for virtual meetings, and optimizing your webcam experience can significantly enhance your virtual presence. In this comprehensive guide, we’ll walk you through the process of connecting the Iriun Webcam to Zoom, ensuring top-notch video quality for your meetings.
Why Choose Iriun Webcam
Before delving into the connection process, let’s highlight why the Iriun Webcam stands out. This versatile application turns your mobile device into a high-quality webcam, offering superior video resolution and flexibility. Whether you’re using an Android or iOS device, Iriun Webcam provides a cost-effective solution for upgrading your virtual meetings.
Download and Install Iriun Webcam App
The first step in optimizing your Zoom experience is to download and install the Iriun Webcam app on your mobile device. Visit the respective app store for your device, search for “Iriun Webcam,” and follow the installation instructions. Ensure that both your computer and mobile device are connected to the same Wi-Fi network for a smooth setup.
Install Iriun Webcam on Your Computer
After installing the app on your mobile device, it’s time to set up Iriun Webcam on your computer. Visit the official Iriun website, download the desktop client compatible with your operating system, and install it. The installation process is straightforward, and you’ll be guided through the necessary steps.
Connect Iriun Webcam to Your Computer
Once both the mobile app and desktop client are installed, open the Iriun Webcam app on your mobile device. The app will automatically detect your computer on the same Wi-Fi network. Tap on your computer’s name to establish a connection. You’ll see a live preview of your mobile device’s camera on your computer screen, indicating a successful connection.
Configure Iriun Webcam Settings
To optimize your webcam for Zoom, it’s essential to configure the Iriun Webcam settings. Open the Iriun Webcam app on your mobile device and navigate to the settings menu. Adjust the resolution, frame rate, and other settings according to your preferences and device capabilities. Higher resolution and frame rates can enhance video quality but may require a stable internet connection.
Open Zoom and Select Iriun Webcam
With Iriun Webcam connected and configured, launch the Zoom application on your computer. Start or join a meeting, then click on the video icon in the toolbar. From the drop-down menu, select “Iriun Webcam” as your camera source. Zoom will now use your mobile device’s camera as the primary webcam for video conferencing.
Test Your Setup
Before diving into a crucial meeting, it’s advisable to test your setup. Join a Zoom test meeting or create one for yourself to ensure that both the video and audio components are functioning correctly. Adjust settings as needed to achieve the desired video quality and troubleshoot any issues that may arise.
Conclusion
Iriun Webcam to Zoom is a straightforward process that can significantly elevate your virtual meetings. By following these step-by-step instructions, you can ensure a seamless setup and enjoy crystal-clear video conferencing. As remote work continues to thrive, optimizing your virtual communication tools becomes increasingly important, and the Iriun Webcam provides an accessible and effective solution for enhancing your Zoom experience. Upgrade your virtual presence today with this powerful combination of technology.