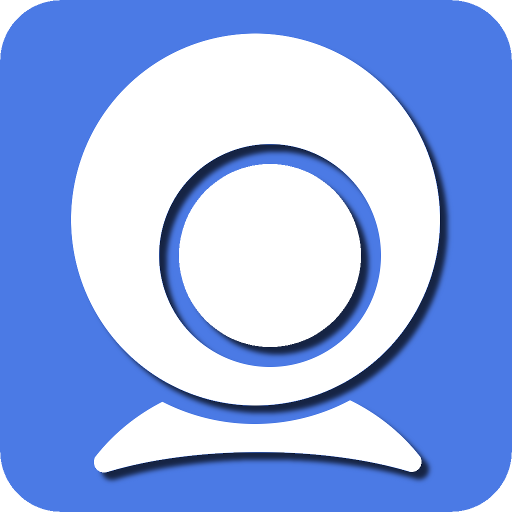Uninstalling software can be a meticulous process, and when it comes to removing the Iriun Webcam application, users often seek a comprehensive guide for a hassle-free experience. In this article, we will delve into the intricacies of uninstalling Iriun Webcam, providing you with a step-by-step guide and valuable insights to ensure a smooth removal process.
Understanding the Need for Uninstallation
Before we embark on the uninstallation journey, let’s take a moment to understand why users might need to remove the Iriun Webcam application. Whether it’s to free up disk space, resolve technical issues, or simply opt for an alternative solution, uninstalling Iriun Webcam is a common necessity for many users.
Preparing for Uninstallation – Backing Up Your Data
Prior to initiating the uninstallation process, it’s essential to safeguard your data. This step-by-step guide begins with creating a backup of your important files, ensuring that no crucial data is lost during the removal of Iriun Webcam. We’ll explore reliable backup methods to ease the transition.
Locating Iriun Webcam in Control Panel
Navigating through the Control Panel is a fundamental step in the uninstallation process. In this section, we’ll guide you on how to access the Control Panel, locate the Iriun Webcam application, and initiate the uninstallation process using the conventional Windows features.
Utilizing Third-Party Uninstaller Tools
For users seeking a more efficient and thorough uninstallation, employing third-party uninstaller tools can be an excellent option. We’ll explore popular tools that simplify the removal process, ensuring that all associated files and registry entries are effectively deleted.
Addressing Common Uninstallation Issues
Uninstalling software may occasionally present challenges, such as incomplete removal or error messages. This section will cover common issues encountered during the uninstallation of Iriun Webcam and provide troubleshooting tips to overcome these obstacles.
Removing Residual Files and Registry Entries
Even after the conventional uninstallation process, residual files and registry entries may linger on your system. Learn how to perform a comprehensive cleanup to ensure that no remnants of Iriun Webcam compromise the performance and stability of your computer.
Verifying the Success of Uninstallation
After completing the uninstallation process, it’s crucial to verify the success of the operation. We’ll guide you through the steps to confirm that Iriun Webcam has been completely removed from your system, leaving no traces behind.
Exploring Alternative Webcam Solutions
As we conclude this comprehensive guide, we’ll explore alternative webcam solutions for users who have uninstalled Iriun Webcam and are now seeking reliable alternatives. From built-in options to third-party applications, we’ll provide recommendations for various user preferences.
Conclusion:
Uninstalling Iriun Webcam can be a straightforward process when approached with the right knowledge and tools. This article has equipped you with a detailed, step-by-step guide to ensure a seamless removal experience. Whether you’re troubleshooting technical issues or exploring alternative solutions, following these steps will empower you to manage your software efficiently.