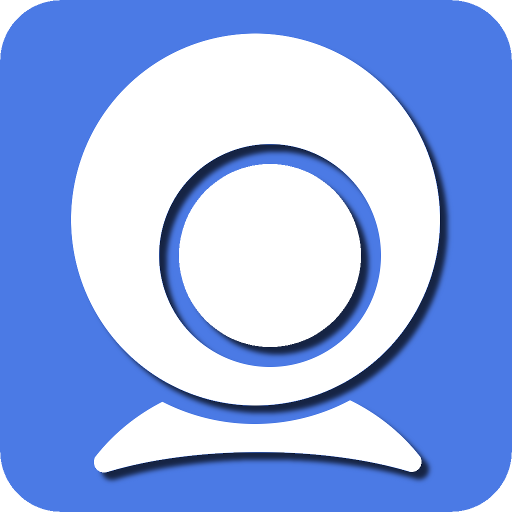In today’s digital age, video conferencing has become an integral part of both professional and personal communication. Google Meet is one of the most popular platforms for virtual meetings, and ensuring high-quality video is crucial for effective communication. While many users rely on built-in webcams, upgrading to a third-party webcam like Iriun can significantly enhance your video quality. In this comprehensive guide, we’ll walk you through the steps to seamlessly integrate your Iriun webcam with Google Meet for crystal-clear video conferencing.
Why Choose Iriun Webcam for Google Meet
Before diving into the setup process, let’s explore why the Iriun webcam stands out for Google Meet users:
Superior video quality: Iriun offers high-definition video capabilities, ensuring crisp and clear visuals during your Google Meet sessions.
Flexibility: With Iriun, you’re not limited to the built-in webcam of your device. You can use your smartphone as a webcam, giving you more flexibility in positioning and angles.
Cost-effective solution: Investing in an Iriun webcam is often more affordable than purchasing a dedicated external webcam, making it a budget-friendly option for users seeking quality and performance.
Setting Up Your Iriun Webcam with Google Meet
Follow these step-by-step instructions to seamlessly integrate your Iriun webcam with Google Meet
Step 1: Download and Install Iriun Webcam App
Begin by downloading the Iriun Webcam app on your smartphone. You can find the app on both the Google Play Store (for Android) and the App Store (for iOS). Once downloaded, follow the installation instructions to set up the app on your device.
Step 2: Connect Your Smartphone and Computer
Ensure that your smartphone and computer are connected to the same Wi-Fi network. This connection is essential for establishing communication between the Iriun Webcam app on your smartphone and your computer.
Step 3: Launch Iriun Webcam App
Open the Iriun Webcam app on your smartphone. You will be prompted to grant permissions for camera access. Allow the app to access your device’s camera.
Step 4: Connect to Your Computer
After granting permissions, the Iriun Webcam app will display the option to connect to your computer. Tap on the connection icon, and the app will search for available devices. Select your computer from the list to establish the connection.
Step 5: Launch Google Meet
On your computer, open your web browser and navigate to Google Meet. Sign in to your Google account if prompted.
Step 6: Configure Video Settings
Once you’re in a Google Meet meeting, click on the settings icon (gear icon) located in the upper right corner of the screen. From the dropdown menu, select “Video settings.”
Step 7: Choose Iriun Webcam as Your Camera Source
In the Video settings menu, locate the “Camera” dropdown menu. Click on the dropdown menu and select “Iriun Webcam” from the list of available camera sources.
Step 8: Test Your Setup
To ensure that your Iriun webcam is working correctly with Google Meet, conduct a test call or join a test meeting. Verify that your video quality is clear and that your Iriun webcam is functioning as expected.
Tips for Optimal Performance
1: Ensure adequate lighting in your environment to enhance video quality.
2: Position your smartphone securely to achieve the desired angle and framing.
3: Check for updates regularly to ensure that you’re using the latest version of the Iriun Webcam app.
Conclusion
Integrating your Iriun webcam with Google Meet is a simple and effective way to enhance your video conferencing experience. By following the steps outlined in this guide, you can enjoy crystal clear video quality and seamless communication during your Google Meet meetings. Upgrade your setup today and take your virtual meetings to the next level with Iriun webcam.