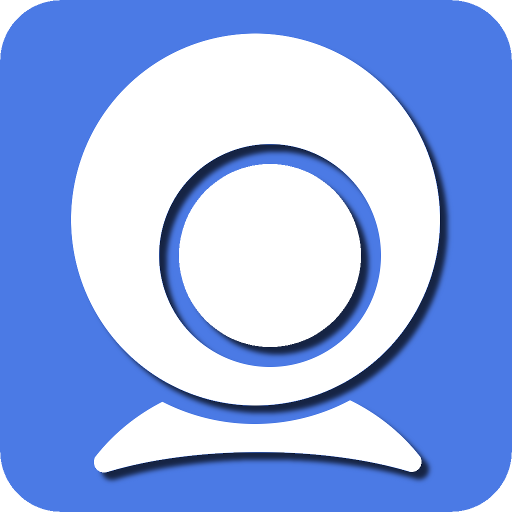In the digital age, where virtual meetings, video calls, and online streaming have become integral parts of our lives, having a reliable webcam is essential. However, not everyone has a high-quality webcam at their disposal. The good news is that if you own a smartphone, you already have a powerful camera in your pocket. With the Iriun Webcam app, you can easily transform your smartphone into a high-definition webcam, providing a cost-effective solution for your video conferencing and streaming needs. This article will guide you through the steps to set up and use Iriun, along with tips to optimize your smartphone’s webcam performance.
What is Iriun?
Iriun is a versatile app that allows you to use your smartphone’s camera as a webcam for your computer. It supports both Android and iOS devices and works seamlessly with Windows, macOS, and Linux operating systems. By connecting your smartphone to your computer via Wi-Fi or USB, Iriun enables you to use the superior camera quality of your smartphone for video calls, live streaming, online classes, and more.
Why Use Iriun?
There are several reasons why you might choose to use Iriun to turn your smartphone into a webcam:
- Cost-Effective: Investing in a high-quality webcam can be expensive. Iriun offers a free or low-cost alternative, allowing you to use the excellent camera already built into your smartphone.
- Superior Image Quality: Many smartphones come equipped with cameras that outperform standard webcams in terms of resolution, color accuracy, and low-light performance.
- Ease of Use: Iriun is user-friendly and easy to set up, making it accessible even to those who are not tech-savvy.
- Cross-Platform Compatibility: Whether you’re using Windows, macOS, or Linux, Iriun has you covered, making it a versatile choice for users of different operating systems.
- Wireless Convenience: Iriun supports wireless connections via Wi-Fi, offering flexibility in how and where you use your smartphone as a webcam.
How to Set Up Iriun
Setting up Iriun to use your smartphone as a webcam is a straightforward process. Here’s a step-by-step guide to help you get started:
Install the Iriun Webcam App on Your Smartphone
- Download the App: Visit the Google Play Store (for Android devices) or the Apple App Store (for iOS devices) and search for “Iriun Webcam.” Download and install the app on your smartphone.
- Open the App: Once the installation is complete, open the Iriun Webcam app on your smartphone. The app will automatically detect available Wi-Fi networks and prepare your smartphone’s camera for use as a webcam.
Install the Iriun Webcam Software on Your Computer
- Download the Software: Visit the official Iriun website (iriun.net) on your computer. Download the appropriate version of the Iriun Webcam software for your operating system (Windows, macOS, or Linux).
- Install the Software: After downloading, run the installer and follow the on-screen instructions to install the Iriun Webcam software on your computer.
Connect Your Smartphone to Your Computer
- Wireless Connection (Wi-Fi):
- Ensure that both your smartphone and computer are connected to the same Wi-Fi network.
- Open the Iriun Webcam app on your smartphone.
- Launch the Iriun Webcam software on your computer.
- The app and software will automatically detect each other, and your smartphone’s camera feed will be displayed on your computer screen.
- Wired Connection (USB):
- Connect your smartphone to your computer using a USB cable.
- Enable USB Debugging (for Android) or select “Trust This Computer” (for iOS) if prompted.
- Open the Iriun Webcam app on your smartphone and the Iriun Webcam software on your computer.
- The app will recognize the USB connection, and your smartphone’s camera feed will be displayed on your computer screen.
Configure the Iriun Webcam Settings
- Resolution: Choose the desired resolution for your webcam feed. Higher resolutions offer better image quality but may require more bandwidth.
- Orientation: Adjust the camera orientation (portrait or landscape) based on your preference and the needs of your video call or stream.
- Microphone: You can choose to use your smartphone’s microphone or your computer’s microphone for audio input during your video calls or streaming.
- Focus and Zoom: Some smartphones allow you to control focus and zoom directly from the Iriun app, giving you more flexibility in framing your shot.
Start Using Your Smartphone as a Webcam
Once everything is set up, you can start using your smartphone as a webcam in any application that supports webcam input, such as Zoom, Microsoft Teams, Skype, OBS Studio, and more. Simply select “Iriun Webcam” as your video source in the application’s settings.
Tips for Optimizing Your Smartphone Webcam Experience
To get the most out of your smartphone webcam setup, consider the following tips:
- Stable Mounting: Use a tripod, phone stand, or other stable mounting solution to keep your smartphone steady during video calls or streaming. Avoid holding the phone by hand, as this can lead to shaky and unprofessional-looking video.
- Lighting: Good lighting is crucial for high-quality video. Position yourself facing a light source, such as a window or a lamp, to ensure that your face is well-lit. Avoid backlighting, which can cause your face to appear dark and shadowed.
- Battery Life: Using your smartphone as a webcam can drain its battery quickly. If you’re using a wireless connection, make sure your phone is fully charged before starting, or keep it plugged in during use.
- Wi-Fi Signal: For a wireless connection, ensure that your Wi-Fi signal is strong and stable. Weak or unstable Wi-Fi can result in a choppy video feed. If you experience connectivity issues, consider switching to a wired USB connection.
- Close Background Apps: To optimize performance, close any unnecessary apps running in the background on your smartphone. This will free up processing power and memory, allowing the Iriun app to run more smoothly.
- Test Before Important Calls: Before joining an important video call or starting a live stream, do a test run to ensure everything is working correctly. Check your video and audio quality and make any necessary adjustments.
Advanced Features and Use Cases
While Iriun is primarily used for video calls and conferencing, it offers several advanced features and use cases that can enhance your experience:
- Multiple Devices: Iriun supports the use of multiple smartphones as webcams simultaneously. This can be useful for multi-camera setups in live streaming or online presentations.
- Virtual Backgrounds: If your smartphone has advanced camera features, you can use virtual backgrounds or blur effects to enhance your video calls. These effects can be enabled in the video conferencing app you are using.
- Streaming: For content creators and streamers, Iriun allows you to use your smartphone’s high-quality camera in streaming software like OBS Studio. This can significantly improve the visual quality of your live streams.
- Recording: You can use Iriun to record high-quality videos directly on your computer, utilizing your smartphone’s superior camera. This is ideal for creating video content, tutorials, or presentations.
Common Troubleshooting Tips
While Iriun is generally reliable, you may encounter some issues during setup or use. Here are some common troubleshooting tips:
- No Connection: If your smartphone and computer are not connecting, ensure that both devices are on the same Wi-Fi network or that the USB cable is securely connected. Restarting the app and software can also help.
- Poor Video Quality: If the video feed appears blurry or pixelated, try reducing the resolution in the Iriun settings. Improving your lighting conditions can also enhance video quality.
- Audio Issues: If the audio is not working, check that the correct microphone is selected in your video conferencing app. Ensure that the Iriun app has permission to access your smartphone’s microphone.
- Lag or Delay: If you experience lag or delay in the video feed, consider switching from a wireless to a wired connection. This can reduce latency and improve overall performance.
Conclusion
Iriun is a powerful and user-friendly solution for anyone looking to transform their smartphone into a high-quality webcam. Whether you’re working from home, attending online classes, streaming content, or simply catching up with friends and family, Iriun allows you to take advantage of your smartphone’s superior camera capabilities without the need for additional hardware. By following the steps and tips outlined in this guide, you can ensure a smooth and professional video experience in any situation.
As technology continues to evolve, tools like Iriun offer practical and cost-effective ways to enhance our digital interactions. With just a few simple steps, you can elevate your video quality and make the most of the devices you already own. So, the next time you need a webcam, consider reaching for your smartphone and letting Iriun do the rest.