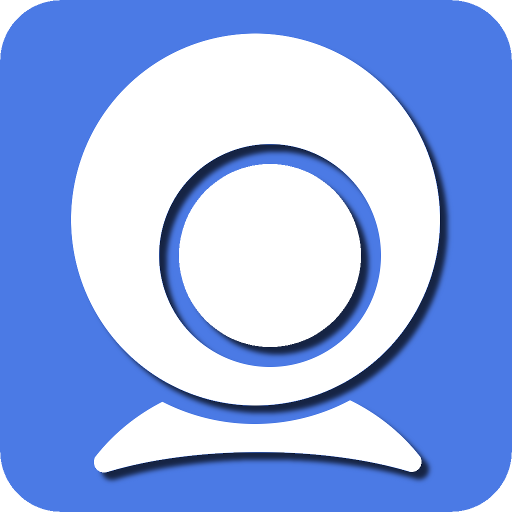In today’s digital age, having a high-quality webcam is essential for everything from video conferencing to live streaming. One popular choice among users is the Iriun Webcam, which turns your smartphone into a high-definition webcam for your computer. This article will provide a comprehensive guide to setting up Iriun Webcam, covering everything from initial installation to troubleshooting common issues.
What is Iriun Webcam?
Iriun Webcam is an app that allows you to use your smartphone’s camera as a webcam for your computer. It’s compatible with various operating systems including Windows, macOS, and Linux. The application is particularly useful for those who need a high-quality webcam without investing in additional hardware. With Iriun Webcam, you can take advantage of your smartphone’s camera resolution and lens quality, which often surpasses that of built-in computer webcams.
Requirements for Iriun Webcam
Before diving into the setup process, ensure you meet the following requirements:
- Smartphone: Iriun Webcam is compatible with both Android and iOS devices. Ensure your smartphone is running a version of Android 5.0 or higher or iOS 11.0 or higher.
- Computer: Your computer should be running Windows 7 or later, macOS 10.9 or later, or a modern Linux distribution.
- USB Cable: You will need a USB cable to connect your smartphone to your computer. Alternatively, you can use a wireless connection via Wi-Fi.
- Iriun Webcam App: Both your smartphone and computer need the Iriun Webcam application installed.
Step-by-Step Installation Guide
Download and Install the Iriun Webcam App on Your Smartphone
- For Android:
- Open the Google Play Store on your Android device.
- Search for “Iriun Webcam.”
- Tap “Install” to download and install the app on your smartphone.
- For iOS:
- Open the App Store on your iOS device.
- Search for “Iriun Webcam.”
- Tap “Get” and then “Install” to download the app.
Download and Install the Iriun Webcam Software on Your Computer
- For Windows:
- Visit the Iriun Webcam website and navigate to the download section.
- Click on the Windows version to download the setup file.
- Open the downloaded file and follow the on-screen instructions to install the software.
- For macOS:
- Go to the Iriun Webcam website and find the macOS download link.
- Click to download the DMG file.
- Open the DMG file and drag the Iriun Webcam application into your Applications folder.
- For Linux:
- Visit the Iriun Webcam website and download the appropriate package for your Linux distribution (usually a DEB or RPM file).
- Install the package using your distribution’s package manager (e.g.,
dpkgorrpmcommands).
Connect Your Smartphone to Your Computer
- Using USB:
- Connect your smartphone to your computer using a USB cable.
- Ensure that USB debugging is enabled on your Android device. To enable USB debugging, go to Settings > About Phone > tap “Build Number” seven times to enable Developer Options. Then, go to Settings > Developer Options > enable USB Debugging.
- For iOS devices, the necessary drivers should automatically install when you connect your device to your computer.
- Using Wi-Fi:
- Ensure both your smartphone and computer are connected to the same Wi-Fi network.
- Open the Iriun Webcam app on your smartphone.
- Open the Iriun Webcam software on your computer.
- The software should automatically detect your smartphone over the network. Select your device to connect.
Configure the Iriun Webcam App
- On Your Smartphone:
- Launch the Iriun Webcam app.
- Grant the app permission to access your camera and microphone.
- You can adjust settings such as video resolution and orientation in the app settings.
- On Your Computer:
- Open the Iriun Webcam software.
- You should see a live feed from your smartphone’s camera.
- Adjust settings such as resolution and frame rate as needed.
Setting Up Iriun Webcam in Popular Applications
Zoom
- Open Zoom on your computer.
- Go to Settings > Video.
- In the “Camera” dropdown menu, select “Iriun Webcam.”
Microsoft Teams
- Open Microsoft Teams.
- Click on your profile picture and select “Settings.”
- Go to the “Devices” section.
- Under “Camera,” select “Iriun Webcam.”
Skype
- Open Skype.
- Go to Settings > Audio & Video.
- In the “Camera” dropdown menu, select “Iriun Webcam.”
Troubleshooting Common Issues
No Video Feed
- Check Connections: Ensure your smartphone is properly connected to your computer, either via USB or Wi-Fi.
- Restart the App: Try restarting both the Iriun Webcam app on your smartphone and the software on your computer.
- Update Drivers: Ensure that any necessary drivers are installed and updated.
Poor Video Quality
- Check Resolution Settings: In the Iriun Webcam app and software, adjust the resolution settings to a higher value.
- Lighting: Ensure you have adequate lighting to improve video quality.
Lag or Delay
- Check Network: If using Wi-Fi, ensure a strong and stable network connection.
- Close Background Apps: Close any unnecessary applications on your computer and smartphone to free up resources.
App Not Recognizing the Camera
- Permissions: Make sure the Iriun Webcam app has permission to access your camera and microphone.
- Reinstall: Try reinstalling the Iriun Webcam app on both your smartphone and computer.
Advanced Tips for Optimal Performance
- Use a Tripod or Stand: For stable video, use a tripod or stand to hold your smartphone in place.
- Adjust Camera Settings: Experiment with different settings in the Iriun Webcam app to find the best combination for your setup.
- Keep Software Updated: Regularly update both the smartphone app and computer software to benefit from the latest features and improvements.
Conclusion
Setting up Iriun Webcam is a straightforward process that can significantly enhance your video quality for meetings, streaming, or personal use. By following these detailed instructions, you’ll be able to turn your smartphone into a powerful webcam and enjoy the benefits of high-definition video without investing in additional hardware. Whether you’re using it for professional or personal purposes, Iriun Webcam offers a flexible and cost-effective solution for all your video communication needs.