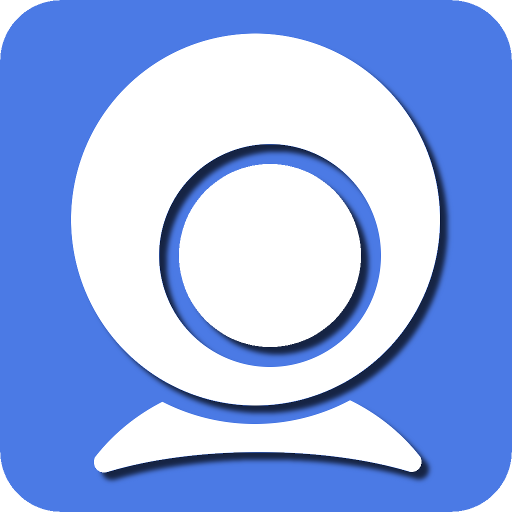In this digital age, virtual communication has become the norm, with platforms like Google Meet revolutionizing how we connect remotely. Leveraging high-quality webcams enhances the overall experience, and one such webcam is the Iriun Webcam. This guide aims to walk you through the seamless process of connecting your Iriun Webcam to Google Meet for unparalleled video conferencing.
Understanding the Iriun Webcam: A Brief Overview
Before delving into the integration process, let’s familiarize ourselves with the Iriun Webcam. Developed to provide users with an affordable yet superior webcam solution, the Iriun Webcam offers high-definition video quality, customizable settings, and compatibility across various devices.
Benefits of Integrating Iriun Webcam with Google Meet
Enhanced Video Quality: By integrating the Iriun Webcam with Google Meet, users can enjoy crisp, clear video quality, ensuring every virtual interaction feels more personal and engaging.
Flexibility and Versatility: Whether you’re using a laptop, desktop, or mobile device, the Iriun Webcam seamlessly integrates with Google Meet, offering users the flexibility to conduct meetings from any location.
Cost-Effectiveness: Compared to traditional webcams, the Iriun Webcam provides a cost-effective solution without compromising on quality, making it an ideal choice for individuals and businesses alike.
Step-by-Step Guide to Connecting Iriun Webcam to Google Meet
Step 1: Download and Install the Iriun Webcam App
The first step in the integration process is to download and install the Iriun Webcam app on your preferred device. The app is available for both Windows and macOS platforms, ensuring compatibility across a wide range of devices.
Step 2: Launch the Iriun Webcam App and Connect Your Device
Once the app is installed, launch it on your device and connect your smartphone or tablet to your computer using a USB cable. Follow the on-screen instructions to establish a stable connection between your device and the Iriun Webcam app.
Step 3: Adjust Settings and Preferences (Optional)
Before initiating a Google Meet session, take a moment to adjust the settings and preferences within the Iriun Webcam app. This includes configuring video resolution, frame rate, and other parameters to optimize your video conferencing experience.
Step 4: Access Google Meet and Select Iriun Webcam as the Video Input
With the Iriun Webcam app running and your device connected, navigate to Google Meet using your preferred web browser or the Google Meet app. Once logged in, access the settings menu and select the Iriun Webcam as the primary video input device.
Step 5: Test Your Connection and Adjust as Needed
Before joining or initiating a Google Meet session, conduct a quick test to ensure that your Iriun Webcam is functioning correctly. Adjust settings such as brightness, contrast, and focus as needed to optimize video quality and clarity.
Step 6: Join or Initiate a Google Meet Session
With everything set up and configured, you’re now ready to join or initiate a Google Meet session using your Iriun Webcam. Whether it’s a team meeting, virtual presentation, or social gathering, enjoy the enhanced video quality and seamless integration offered by the Iriun Webcam.
Tips for Optimizing Your Google Meet Experience with Iriun Webcam
Ensure Stable Internet Connection: To prevent lag or interruptions during your Google Meet sessions, ensure that you have a stable internet connection with sufficient bandwidth.
Choose a Suitable Location: Select a well-lit and quiet location for your video conferences to minimize distractions and ensure optimal video quality.
Experiment with Settings: Don’t hesitate to experiment with the settings and preferences within the Iriun Webcam app to find the configuration that best suits your needs and preferences.
Conclusion
Integrating the Iriun Webcam with Google Meet offers users a seamless and cost-effective solution for enhancing their video conferencing experience. By following the steps outlined in this guide and implementing the tips provided, you can elevate your virtual communication to new heights, ensuring clear, crisp video quality in every interaction. Say goodbye to pixelated video feeds and hello to professional-grade video conferencing with Iriun Webcam and Google Meet.