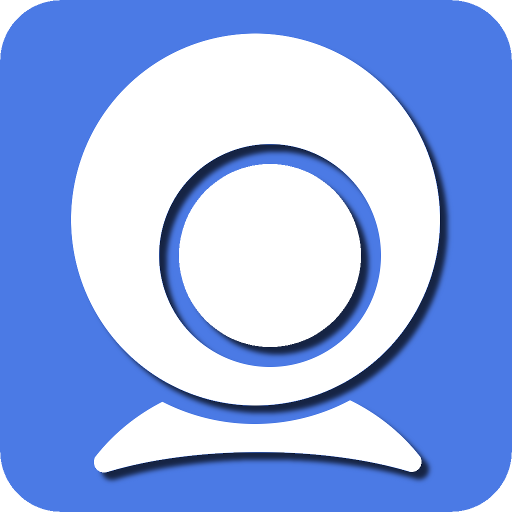Zoom has become an indispensable tool for remote communication, and Mac users are constantly seeking ways to enhance their virtual meetings. One effective solution is using the Iriun Webcam app to elevate your video quality and overall Zoom experience. In this comprehensive guide, we’ll delve into the step-by-step process of using Iriun Webcam with Zoom on Mac, ensuring you make the most out of this powerful combination.
Understanding the Importance of High-Quality Video in Zoom Meetings
In today’s virtual landscape, clear and crisp video quality is crucial for effective communication in Zoom meetings. Low-resolution or blurry video can detract from your professionalism and hinder engagement with colleagues or clients. By utilizing a high-quality webcam like Iriun Webcam, you can significantly enhance your visual presence and make a lasting impression in virtual meetings.
Introducing Iriun Webcam A Game-Changer for Mac Users
Iriun Webcam is a versatile app that transforms your smartphone into a high-definition webcam for your Mac. With its user-friendly interface and seamless integration, Iriun Webcam offers Mac users a cost-effective solution for improving video quality in Zoom meetings. Whether you’re using an iPhone or an Android device, Iriun Webcam delivers exceptional performance and reliability.
Step-by-Step Guide to Setting Up Iriun Webcam with Zoom on Mac
1: Downloading and Installing Iriun Webcam on Your Smartphone and Mac
2: Connecting Your Smartphone to Your Mac via USB or Wi-Fi
3: Launching Iriun Webcam on Your Smartphone and Selecting Your Mac as the Camera Source
4: Configuring Zoom Settings to Recognize Iriun Webcam as the Default Camera
5: Testing Your Setup to Ensure Proper Functionality
Optimizing Video and Audio Settings for Seamless Zoom Meetings
1: Adjusting Video Resolution and Frame Rate for Enhanced Clarity and Smoothness
2: Fine-Tuning Audio Settings to Minimize Background Noise and Echo
3: Utilizing Virtual Backgrounds and Filters to Customize Your Zoom Experience
4: Enabling HD Video and Stereo Audio for a More Immersive Meeting Environment
Troubleshooting Common Issues and Solutions
1: Addressing Connectivity Issues Between Your Smartphone and Mac
2: Resolving Compatibility Problems with Zoom and Iriun Webcam
3: Dealing with Lag or Latency in Video or Audio Transmission
4: Updating Software and Drivers to Ensure Compatibility and Performance
Conclusion
By following the steps outlined in this guide, you can unlock the full potential of Zoom on your Mac using Iriun Webcam. From setting up the app to optimizing video and audio settings, you now have the knowledge and tools to conduct professional and engaging meetings with confidence. Embrace the power of high-quality video communication and make your mark in the virtual world with Iriun Webcam.