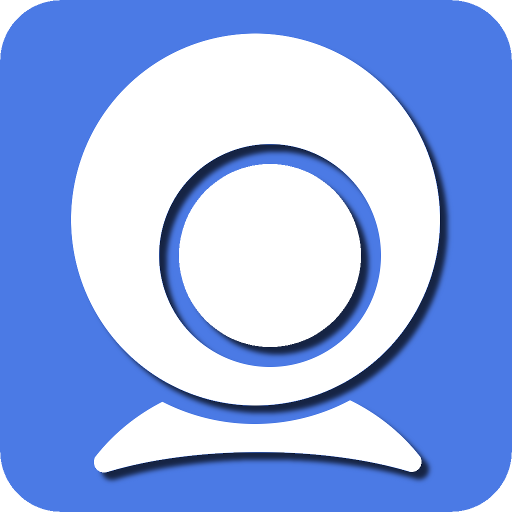In the era of remote work, virtual meetings, and live streaming, having a reliable and high-quality webcam is crucial. Iriun Webcam has become a popular choice for many users due to its versatility and ease of use. It transforms your smartphone into a high-quality webcam, providing a significant upgrade from built-in laptop cameras. However, to ensure you get the best performance from Iriun Webcam, it’s essential to optimize both the software and hardware aspects of your setup. In this comprehensive guide, we’ll delve into the top tips for optimizing Iriun Webcam performance.
Update the Iriun Webcam Software
Importance of Keeping Software Up-to-Date
One of the simplest yet most effective ways to enhance Iriun Webcam performance is to ensure that you’re using the latest version of the software. Software updates often include bug fixes, performance improvements, and new features that can significantly impact your webcam experience.
How to Update
- On Your Smartphone: Open the app store (Google Play Store or Apple App Store), search for Iriun Webcam, and check if there’s an update available. Install it if there is.
- On Your Computer: Visit the Iriun Webcam website and download the latest version of the desktop application. Install it following the provided instructions.
Optimize Your Smartphone Camera Settings
Adjust Resolution and Frame Rate
For optimal performance, adjusting the resolution and frame rate of your smartphone camera can make a significant difference. Higher resolutions provide clearer images but require more processing power and bandwidth.
- Resolution: Navigate to the Iriun Webcam app settings on your smartphone and select a resolution that balances quality and performance. For most uses, 720p (HD) or 1080p (Full HD) is sufficient.
- Frame Rate: A frame rate of 30 fps (frames per second) is usually adequate for smooth video. If you need higher frame rates for fast-moving content, consider setting it to 60 fps, but be aware of the potential increase in resource usage.
Enable Autofocus and Exposure Control
Ensure that autofocus and exposure settings are enabled on your smartphone camera. These features help maintain clear and well-lit images, even if you move or the lighting conditions change.
Ensure a Stable and Strong Connection
Wi-Fi vs. USB Connection
The connection between your smartphone and computer can greatly affect webcam performance. Iriun Webcam supports both Wi-Fi and USB connections. Each has its pros and cons:
- Wi-Fi Connection: Provides flexibility and ease of setup, but can be prone to latency and connection issues if your network is unstable.
- USB Connection: Generally offers a more stable and faster connection, reducing latency and improving image quality.
To switch to a USB connection, simply connect your smartphone to your computer using a USB cable and select the USB option in the Iriun Webcam app.
Optimize Your Wi-Fi Network
If you prefer to use a Wi-Fi connection, ensure that your network is optimized:
- Proximity: Keep your smartphone and computer close to your router to minimize interference and signal loss.
- Network Traffic: Reduce other network traffic by closing bandwidth-heavy applications on your devices.
- Network Quality: Use a modern router with good speed and range to ensure a stable connection.
Enhance Lighting Conditions
Importance of Good Lighting
Lighting plays a crucial role in webcam performance. Poor lighting can result in grainy or dim images, which detracts from the overall quality of your video feed.
Tips for Better Lighting
- Natural Light: Position yourself facing a window or other natural light source to take advantage of even, soft lighting.
- Artificial Lighting: Use a ring light or softbox to provide consistent, diffuse light. Avoid harsh, direct lighting or backlighting, which can create shadows and make you appear less clear.
- Lighting Placement: Place lights in front of you at a 45-degree angle to reduce shadows and illuminate your face evenly.
Improve Smartphone Stability and Positioning
Use a Tripod or Mount
For a stable and consistent video feed, mount your smartphone on a tripod or dedicated phone holder. This prevents shaky video and ensures that your camera remains in the optimal position.
Adjust Position and Angle
- Camera Angle: Position the camera at eye level to create a more natural and engaging video feed.
- Distance: Maintain a reasonable distance from the camera to ensure you’re well-framed in the shot. Avoid being too close or too far away.
Manage Resource Usage
Close Unnecessary Applications
Both on your smartphone and computer, close any applications that are not in use, as they can consume resources and affect performance. This includes background apps, browser tabs, and other software that might be using CPU, memory, or network bandwidth.
Check for System Updates
Ensure that your operating system and drivers are up-to-date on both your smartphone and computer. Updates can improve performance and compatibility with Iriun Webcam.
Adjust Iriun Webcam Settings
Accessing Settings
Open the Iriun Webcam app on both your smartphone and computer to access the settings menu. Here, you can adjust various options to fine-tune your webcam performance.
Recommended Settings
- Resolution: Set to 1080p for high-quality video, or adjust based on your needs and connection.
- Frame Rate: 30 fps is typically sufficient; increase to 60 fps if needed for smoother video.
- Audio Settings: If using the microphone on your smartphone, ensure that it’s set up correctly and configured to capture clear audio.
Troubleshoot Common Issues
Connection Problems
If you’re experiencing issues with connectivity:
- Restart Devices: Restart your smartphone, computer, and router to refresh connections.
- Reinstall Software: Uninstall and reinstall the Iriun Webcam app on both devices to resolve potential software conflicts.
- Check Compatibility: Ensure that your smartphone and computer are compatible with the Iriun Webcam software.
Performance Issues
For issues like lag or poor video quality:
- Check Network Speed: Test your network speed and ensure that it meets the requirements for smooth video streaming.
- Adjust Settings: Lower the resolution or frame rate if you experience performance issues to balance quality and resource usage.
Utilize Additional Features
Explore Advanced Features
Iriun Webcam offers several advanced features that can enhance your video experience:
- Background Blur: Some versions of Iriun Webcam support background blur, which can help you focus attention on yourself by blurring the background.
- Virtual Backgrounds: If available, use virtual backgrounds to create a more professional or customized video environment.
Integration with Other Tools
Iriun Webcam can be integrated with various video conferencing and streaming tools. Ensure that it is correctly set up and selected as the video source in applications like Zoom, Microsoft Teams, OBS Studio, or any other software you use for meetings or streaming.
Conclusion
Optimizing Iriun Webcam performance involves a combination of software updates, hardware adjustments, and proper setup. By following these top tips, you can enhance the quality of your video feed, improve connectivity, and ensure a smooth and professional webcam experience. Whether you’re using it for remote work, live streaming, or video calls, these strategies will help you make the most out of your Iriun Webcam setup.